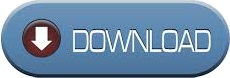
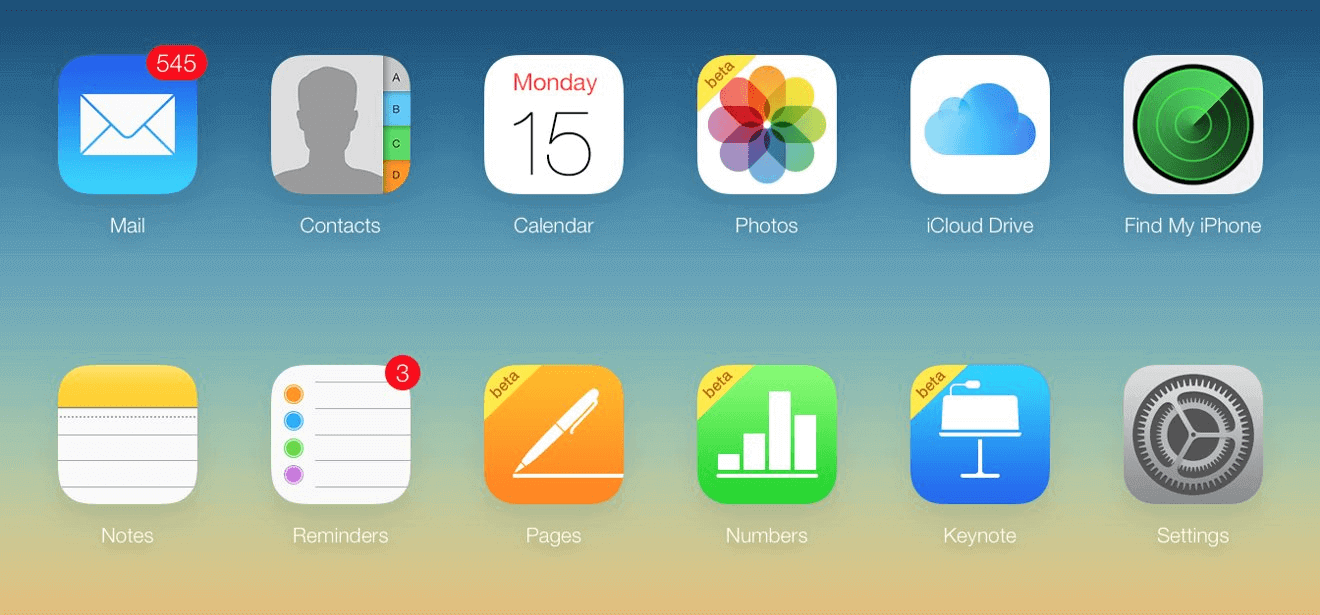
Next, you’ll notice the Photos section has now been checked.Here, simply check the box next to iCloud Photo Library and click on “Done”. A new window will pop up to display the options for setting up iCloud on your PC.In order to do this, click on “Options” under the Photos section. Now, you need to enable iCloud Photo Sharing to access all your photos stored on the cloud.Once done, click on “Sign In” to continue. Once you run the iCloud application for the first time, you’ll be asked to sign in to your Apple account with your email and password.Simply follow the steps below to set it up and access your photos from Windows: Alternatively, if your PC is running Windows 10, you could directly install it from the Microsoft store. You can download and install the software from here. If you haven’t already done so, you’ll need to download, install, and setup iCloud for Windows. How to Access iCloud Photos from Windows PC Using Desktop AppĪpple has offered a desktop app that lets Windows users access iCloud for quite some time now. Depending on how you want to access it, you could either download the official iCloud desktop app for Windows PC, or just make use of website to download photos from any web browser.

In this article, we’ll discuss two different ways to access all your iCloud photos right from your Windows machine. There’s a good chance you assumed you needed a Mac because its a service operated by Apple, but that’s not the case at all. If you’re one of those iPhone and iPad users who utilize iCloud to store your pictures, but couldn’t figure out how to access them on your Windows PC, you’ve come to the right place.
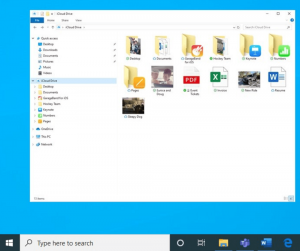
For many users this is more convenient as well, considering the data is synced automatically across all the Apple devices owned by the user. Since Apple introduced iCloud eight years ago, the service has been widely used to store photos, as they take up a chunk of physical storage space.
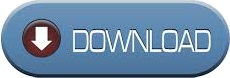

 0 kommentar(er)
0 kommentar(er)
